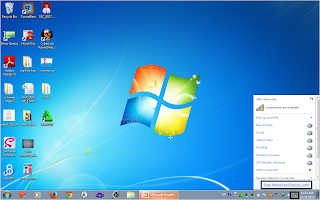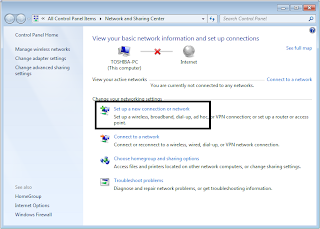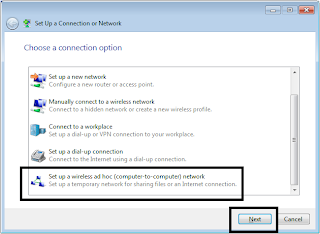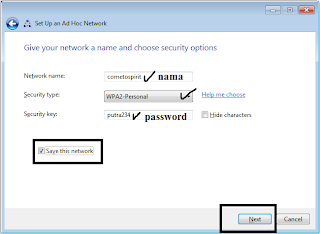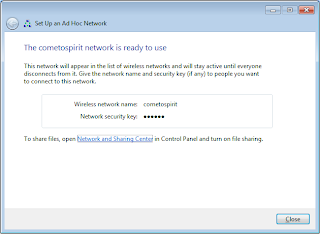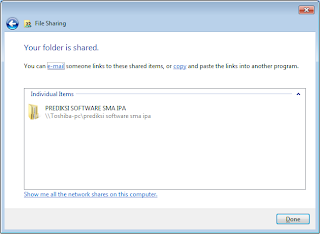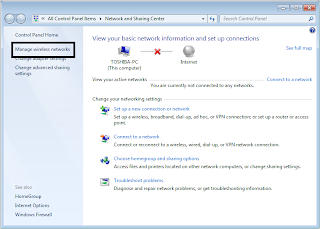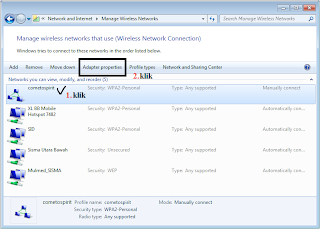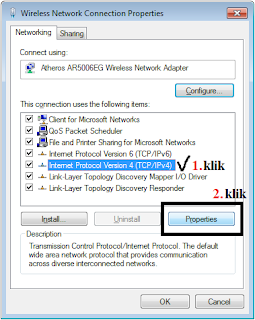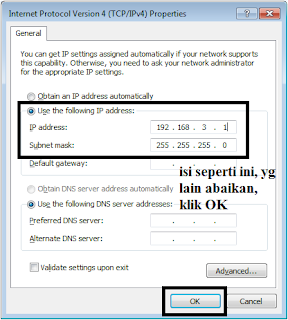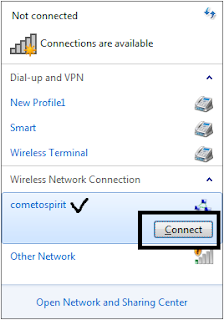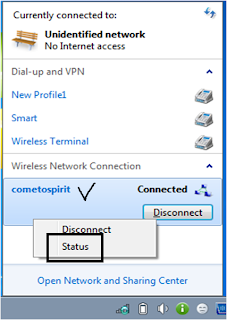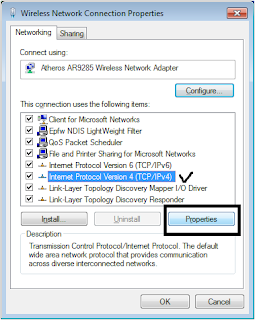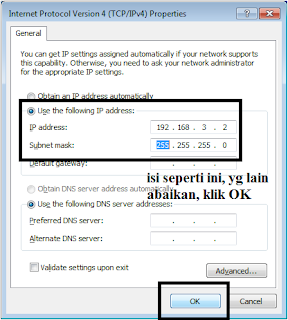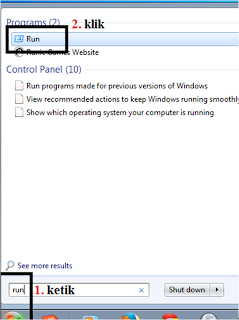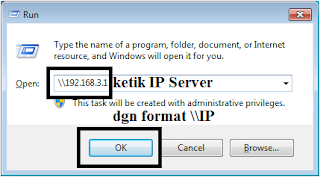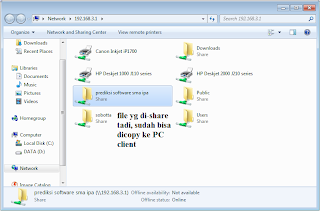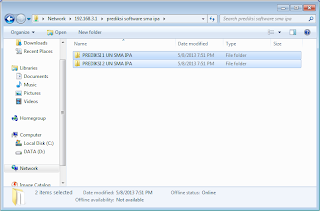OSI (Open System Interconnection)
Model OSI adalah suatu dekripsi abstrak mengenai desain
lapisan-lapisan komunikasi dan protokol jaringan komputer yang
dikembangkan sebagai bagian dari inisiatif Open Systems Interconnection
(OSI). Model ini disebut juga dengan model “Tujuh lapisan OSI” (OSI
seven layer model).Ketujuh lapisan dalam model ini adalah:
Lapisan fisik (physical layer)
Physical Layer berfungsi dalam pengiriman raw bit ke channel komunikasi. Masalah desain yang harus diperhatikan disini adalah memastikan bahwa bila satu sisi mengirim data 1 bit, data tersebut harus diterima oleh sisi lainnya sebagai 1 bit pula, dan bukan 0 bit. Pertanyaan yang timbul dalam hal ini adalah : berapa volt yang perlu digunakan untuk menyatakan nilai 1? dan berapa volt pula yang diperlukan untuk angka 0?. Diperlukan berapa mikrosekon suatu bit akan habis? Apakah transmisi dapat diproses secara simultan pada kedua arahnya? Berapa jumlah pin yang dimiliki jaringan dan apa kegunaan masing-masing pin? Secara umum masalah-masalah desain yang ditemukan di sini berhubungan secara mekanik, elektrik dan interface prosedural, dan media fisik yang berada di bawah physical layer.
Lapisan koneksi data (data link layer)
Tugas utama data link layer adalah sebagai fasilitas transmisi raw data dan mentransformasi data tersebut ke saluran yang bebas dari kesalahan transmisi. Sebelum diteruskan kenetwork layer, data link layer melaksanakan tugas ini dengan memungkinkan pengirim memecag-mecah data input menjadi sejumlah data frame (biasanya berjumlah ratusan atau ribuan byte). Kemudian data link layer mentransmisikan frame tersebut secara berurutan, dan memproses acknowledgement frame yang dikirim kembali oleh penerima. Karena physical layer menerima dan mengirim aliran bit tanpa mengindahkan arti atau arsitektur frame, maka tergantung pada data link layer-lah untuk membuat dan mengenali batas-batas frame itu. Hal ini bisa dilakukan dengan cara membubuhkan bit khusus ke awal dan akhir frame. Bila secara insidental pola-pola bit ini bisa ditemui pada data, maka diperlukan perhatian khusus untuk menyakinkan bahwa pola tersebut tidak secara salah dianggap sebagai batas-batas frame.
Lapisan jaringan (network layer)
Network layer berfungsi untuk pengendalian operasi subnet. Masalah desain yang penting adalah bagaimana caranya menentukan route pengiriman paket dari sumber ke tujuannya. Route dapat didasarkan pada table statik yang “dihubungkan ke” network. Route juga dapat ditentukan pada saat awal percakapan misalnya session terminal. Terakhir, route dapat juga sangat dinamik, dapat berbeda bagi setiap paketnya. Oleh karena itu, route pengiriman sebuah paket tergantung beban jaringan saat itu.
Lapisan transpor (transport layer)
Fungsi dasar transport layer adalah menerima data dari session layer, memecah data menjadi bagian-bagian yang lebih kecil bila perlu, meneruskan data ke network layer, dan menjamin bahwa semua potongan data tersebut bisa tiba di sisi lainnya dengan benar. Selain itu, semua hal tersebut harus dilaksanakan secara efisien, dan bertujuan dapat melindungi layer-layer bagian atas dari perubahan teknologi hardware yang tidak dapat dihindari.
Dalam keadaan normal, transport layer membuat koneksi jaringan yang berbeda bagi setiap koneksi transport yang diperlukan oleh session layer. Bila koneksi transport memerlukan throughput yang tinggi, maka transport layer dapat membuat koneksi jaringan yang banyak. Transport layer membagi-bagi pengiriman data ke sejumlah jaringan untuk meningkatkan throughput. Di lain pihak, bila pembuatan atau pemeliharaan koneksi jaringan cukup mahal, transport layer dapat menggabungkan beberapa koneksi transport ke koneksi jaringan yang sama. Hal tersebut dilakukan untuk membuat penggabungan ini tidak terlihat oleh session layer.
Transport layer juga menentukan jenis layanan untuk session layer, dan pada gilirannya jenis layanan bagi para pengguna jaringan. Jenis transport layer yang paling populer adalah saluran error-free point to point yang meneruskan pesan atau byte sesuai dengan urutan pengirimannya. Akan tetapi, terdapat pula jenis layanan transport lainnya. Layanan tersebut adalah transport pesan terisolasi yang tidak menjamin urutan pengiriman, dan membroadcast pesan-pesan ke sejumlah tujuan. Jenis layanan ditentukan pada saat koneksi dimulai.
Lapisan sesi (session layer)
Session layer mengijinkan para pengguna untuk menetapkan session dengan pengguna lainnya. Sebuah session selain memungkinkan transport data biasa, seperti yang dilakukan oleh transport layer, juga menyediakan layanan yang istimewa untuk aplikasi-aplikasi tertentu. Sebuah session digunakan untuk memungkinkan seseorang pengguna log ke remote timesharing system atau untuk memindahkan file dari satu mesin kemesin lainnya.
Sebuah layanan session layer adalah untuk melaksanakan pengendalian dialog. Session dapat memungkinkan lalu lintas bergerak dalam bentuk dua arah pada suatu saat, atau hanya satu arah saja. Jika pada satu saat lalu lintas hanya satu arah saja (analog dengan rel kereta api tunggal), session layer membantu untuk menentukan giliran yang berhak menggunakan saluran pada suatu saat.
Layanan session di atas disebut manajemen token. Untuk sebagian protokol, adalah penting untuk memastikan bahwa kedua pihak yang bersangkutan tidak melakukan operasi pada saat yang sama. Untuk mengatur aktivitas ini, session layer menyediakan token-token yang dapat digilirkan. Hanya pihak yang memegang token yang diijinkan melakukan operasi kritis.
Layanan session lainnya adalah sinkronisasi. Ambil contoh yang dapat terjadi ketika mencoba transfer file yang berdurasi 2 jam dari mesin yang satu ke mesin lainnya dengan kemungkinan mempunyai selang waktu 1 jam antara dua crash yang dapat terjadi. Setelah masing-masing transfer dibatalkan, seluruh transfer mungkin perlu diulangi lagi dari awal, dan mungkin saja mengalami kegagalan lain. Untuk mengurangi kemungkinan terjadinya masalah ini, session layer dapat menyisipkan tanda tertentu ke aliran data. Karena itu bila terjadi crash, hanya data yang berada sesudah tanda tersebut yang akan ditransfer ulang.
Lapisan presentasi (presentation layer)
Pressentation layer melakukan fungsi-fungsi tertentu yang diminta untuk menjamin penemuan sebuah penyelesaian umum bagi masalah tertentu. Pressentation Layer tidak mengijinkan pengguna untuk menyelesaikan sendiri suatu masalah. Tidak seperti layer-layer di bawahnya yang hanya melakukan pemindahan bit dari satu tempat ke tempat lainnya, presentation layer memperhatikan syntax dan semantik informasi yang dikirimkan.
Satu contoh layanan pressentation adalah encoding data. Kebanyakan pengguna tidak memindahkan string bit biner yang random. Para pengguna saling bertukar data sperti nama orang, tanggal, jumlah uang, dan tagihan. Item-item tersebut dinyatakan dalam bentuk string karakter, bilangan interger, bilangan floating point, struktur data yang dibentuk dari beberapa item yang lebih sederhana. Terdapat perbedaan antara satu komputer dengan komputer lainnya dalam memberi kode untuk menyatakan string karakter (misalnya, ASCII dan Unicode), integer (misalnya komplemen satu dan komplemen dua), dan sebagainya. Untuk memungkinkan dua buah komputer yang memiliki presentation yang berbeda untuk dapat berkomunikasi, struktur data yang akan dipertukarkan dapat dinyatakan dengan cara abstrak, sesuai dengan encoding standard yang akan digunakan “pada saluran”. Presentation layer mengatur data-struktur abstrak ini dan mengkonversi dari representation yang digunakan pada sebuah komputer menjadi representation standard jaringan, dan sebaliknya.
Lapisan aplikasi (application layer)
Application layer terdiri dari bermacam-macam protokol. Misalnya terdapat ratusan jenis terminal yang tidak kompatibel di seluruh dunia. Ambil keadaan dimana editor layar penuh yang diharapkan bekerja pada jaringan dengan bermacam-macam terminal, yang masing-masing memiliki layout layar yang berlainan, mempunyai cara urutan penekanan tombol yang berbeda untuk penyisipan dan penghapusan teks, memindahkan sensor dan sebagainya.
.jpg)
++(1).png)
++(2).png)
++(4).png)
++(5).png)
++(6).png)
++(7).png)
++(8).png)
++(9).png)
++(10).png)